
In this guide, we will discuss the Garmin DriveSmart 65 (click to check current price on Amazon) satellite navigation device, how does it look like, how is it like on the road and the pros and cons of the product.
If you would like to check our quick summary and our pros and cons list, then please click on the “Summary and further info” section in the table of contents below.
Introduction
The Garmin Drive Smart 65 is a standalone satellite navigation device that you could use during your road trips at home and abroad. Unlike your phone’s GPS, you do not need a cellular network connection, making it ideal for road trips outside your home country.
I have been a user of the device for a few months now, so I thought I would share my thoughts and experiences about it. Let us start by discussing the box contents.
Box contents
In the box, you will find the Garmin display, a car charging cable, a USB charging cable and a suction mounting device (nice!).
While the car charging cable is of appropriate length, we found that the USB charging cable is quite short. However, it should be enough to connect to your computer to perform map and device updates.
The device uses a USB mini type B for charging and connectivity. While I don’t find it an issue, you need to keep in mind that you probably wont be able to use your phone’s charger to charge the Garmin device. You will need to make sure you have either the car charger or a USB mini type B cable around.
Display and design
One of the main things that attracted me to the Garmin Smart Drive 65 is its large and stylish display. At 6.95 inches, it boosts one of the larger sat nav displays on the market. When it comes to display size, I find larger is better when reading instructions while driving a vehicle.
Although it may not be obvious from the photo below, but the screen has a nice color contrast, making it nice on the eyes.
If you look at the screen in an “outdoors” environment, then you may notice a glare or a slight reflection from the screen. However, this will not be noticeable if you are mounting the device inside your car (unless you are in a convertible, driving with the roof down).
You can find the physical specs of the screen below:
- Physical dimensions: Width 6.8”, Height 3.9”, Thickness 0.7” (17.3 x 9.9 x 1.9 cm)
- Screen size: Width 6.0″ x Height 3.5″ (15.2 x 8.9 cm); 6.95″ across (17.7 cm)
- Screen resolution: 1024 x 600 pixels
- Input type: multi-touch
- Display type: Glass overlay, WSVGA color TFT with white backlight
- Weight: 8.45 oz (239.6 g)
Connectivity
The device has multiple connectivity methods. First, the device is fitted with a bluetooth adapter, allowing it to connect to your phone via the Garmin App to receive traffic updates and destination inputs.
The device can also directly connect to WiFi networks, which is quite handy for performing software or map updates. However, we did have some issues when trying to update the device directly via wifi. Sometimes, it would take a long time “Checking for updates”, and getting no results.
If you have issues performing updates via WiFi, then luckily, you can also do it by connecting your device to your computer via the USB mini type B connector. You can then perform software updates via Garmin’s software, the “Garmin Express”. Please note that this software is available only on WIndows and Mac OS.
Finally, it is worth noting that the sat-nav can also be connected to a backup camera (sold separately) in order to display the camera’s field of vision on the device’s screen. You will need to make sure that the camera is compatible with your device, so please do your research. We did not have a backup camera at hand, so we cannot comment further on that feature.
Touch screen and address input
The device boosts a multi-touch display, allowing you to zoom in and out of the map using a finger pinching movement. However, you will not be able to rotate the map using a double-finger rotation movement.
I found that the device is more responsive to touch input compared to other devices on the market of the same class. However, do not expect a smart phone reaction time from the device. This may give some a bit of speed to be desired, but the device is by no means slow.
There are three methods to insert a target address into the device.First, you can insert your target address using the search text field in the “Where To” screen. The device will then search both its memory and landmarks on TripAdvisor to find your target location. The feature is very nice when searching for popular tourist destinations, since you can use the location’s popular name, instead of a specific address.
The second method is to search for a location using the address, by using the “Address” option from the “Where To” screen. With this method, you get to first choose the country, then the city, then the street name and the building number. I recommend this option when you are unable to find the required address using the first method.
The third option is to use the phone. You can do so by connecting your phone to the device using the Garmin App. The app utilizes the Google Maps API to search for the requested address, which sometimes can be faster than having to insert the address using the second method.
Graphics
While driving, you will find the navigation screen quite pleasant. On the left side you can find your next “action”, which street or highway you will have to take and how far are you from it. For example, in the screenshot below, it shows that we will have to go to the left in 3.8 km in the direction of A1. This is very useful as it gives you enough time to slow down and be vigilant for your exit.
On the lower left corner, you can see the current speed limit and your current speed. The speed on the screen is usually 2-5 Km/h (1-3 mph) different from the car’s dash display, which is not bad at all.
On the right side of the screen, you will find points of interest which might be useful when on the road. These points include upcoming exists, gas stations and restaurants/rest stations. You will also find your estimated time of arrival. Like most navigation devices, the time is calculated based on the speed limits and the expected delays due to traffic conditions.
Before approaching your exit, the device will display a graphic on the right side of the screen showing a more detailed view of your exit. I find this feature quite useful when it is the first time going on a specific route.
How is it like on the road
As the device has a comparatively large display, it is quite easy to read directions and instructions while driving, giving you more time to focus on the road. The device will also tell you the instructions via speech, so you can have even more focus on the road. I found that the speech instructions are often quite sufficient.
The graphical illustrations displayed before highway and freeway turns is quite a nice feature, giving you a bit of ease of mind and assurance that you are (probably) taking the correct turn.
If you take a wrong turn, the device quickly re-calculates the route for you and puts you on the correct path, which is re-assuring when going on new travel routes for the first time.
One disadvantage I did find was the compass direction at the start of a trip. When starting your journey, it seems that the sat-nav cannot tell in which direction you are pointing to. So you will have to figure out your initial direction based on the map instructions. However, once you start moving, the device can quickly tell your orientation, and you will be good to go for the rest of the trip. However, I would also like to point out that this issue is not exclusive to the Garmin device, and I could also find it on other sat nav devices.
One last piece of advice is to put the device in “Restricted mode”. This will disable that require the user’s explicit input while driving, such as yes/no questions or configuration settings questions that might pop up from the device. This can be useful if you do not have any road-trip companions as you will need to provide input to the device, otherwise the notification will just remain on the screen and block your map view while driving. This is a negative point in our book. It would be great if the input prompts would just disappear after X seconds if the user does not provide feedback.
Maps and traffic updates
If you buy the “DriveSmart 65 & Traffic” version, or the “MT-X” version, then you will get free lifetime map updates. Garmin will provide map updates to the North America and Europe regions 3 times a year. This should be enough for most countries, specially for long trips as there shouldn’t be that many infrastructure changes per year.
Depending on the region of your device, you could have the maps for Europe, North America, Latin America, etc.. installed on your device. If you need to use your device in an area outside your region, then you will need to purchase the maps for that area. For example, if you have the “EU” version of the device installed, and you would like to use it on a trip in Canada, then you will need to go to the official Garmin website to purchase the maps of Canada/North America to be installed on your device.
The 65 model will also receive traffic updates free of charge. Depending on the model you have, you may either receive traffic updates only via the app, or also through a built in receiver.
Traffic updates experiences
The device we have is also called Garmin SmartDrive 65 “MT-S EU”. The “MT-S” version receives its traffic updates via the Garmin app. There is also the “MT-D” version, which receives traffic updates via a DAB+ connection and the Garmin App. The “EU” version comes loaded with maps of the European continent. I was not able to find two different versions for the non-EU Garmin DriveSmart 65. If you know where we could find them, please let us know in the comments below 😉
My experience with the traffic updates of the Garmin SmartDrive 65 has been mixed. On the positive side, the device provides you updates with the traffic conditions, warning you about upcoming traffic and risks of sudden slow traffic on the highway. The updates seem to be accurate according to my experiences. The device will also offer you alternate routes depending on changes in traffic conditions.
I did have one negative experience with the traffic updates though. On a very very rainy day with lots of traffic jams and accidents, I was driving from Budapest to Vienna. Just before the border with Austria, the device mentioned that the A4 road was closed, and decided to reroute us through Slovakia. We knew for a fact that the A4 was not closed, but was extremely busy, and we wanted to go through anyway, but the device did not provide the option or a choice. We had to shut down all traffic update options in order to avoid the rerouting.
While our decision to go against the device’s advice did cost us 2 extra hours on the road, it would be great if the device would do such re-routing only with the user’s permission. Do you know of a way to do that? We already enabled the option to optimize the route only with the user’s permission. Please let us know if you have some info!
Phone calls and voice commands
While connected to your phone, the Garmin DriveSmart 65 can be used to both receive and make phone calls.
I found that the voice level was high enough to understand the person on the other side of the conversation, even in a mildly noisy environment. The other person could also understand my side of the conversation. I call this a win!
However, we found that voice commands are a bit more difficult to deal with. I often had to speak a bit loud in order for the sat-nav to hear the wake up phrase. And it was almost impossible to use when music was playing in the car. So you have to keep this in mind.
However, having the ability to have some voice controls is a really nice feature, as you do not need to take your hands off the wheel. We will perform an in depth review of the voice command feature, how to set it up, and which commands are available in a later tutorial.
Battery
The device is rated for 1 hour battery usage, After that, you will need to be connected to a charger. I found that the battery needs some time to charge. I recommend that you be prepared to have your charging cable with you on trips of 30 mins or longer, as battery usage may vary, depending on your usage and external conditions such as temperature.
Summary and further info
In order to summarize this review, I have compiled a list of pros and cons that I have encountered so far with the Garmin SmartDrive 65.
Pros:
- Large screen.
- Slick design.
- Multiple connectivity options.
- Nice and informative graphical and spoken instructions.
- Phone calls are clear.
- Free map updates.
- Free traffic updates (Please double check your device model).
- Car charger and suction mounting included.
Cons:
- Need to plug in the device to the charger during navigation due to small battery.
- A slight glare can be seen on the screen if in a car with no roof in bright conditions.
- Compass needs the car to move at the start of the trip to be calibrated.
- Traffic updates can force a specific route if it thinks that a road is closed.
Overall, I think that the Garmin DriveSmart 65 is a great device with a few minor quirks. At the end of the day, it will get you to where you want to go.
If you are interested to learn about the Garmin SmartDrive 65’s price and other users’ reviews, then please check out our affiliate link below (redirects to your local Amazon store):

Thank you for reading our post and if you have any questions, please let us know in the comments below 🙂

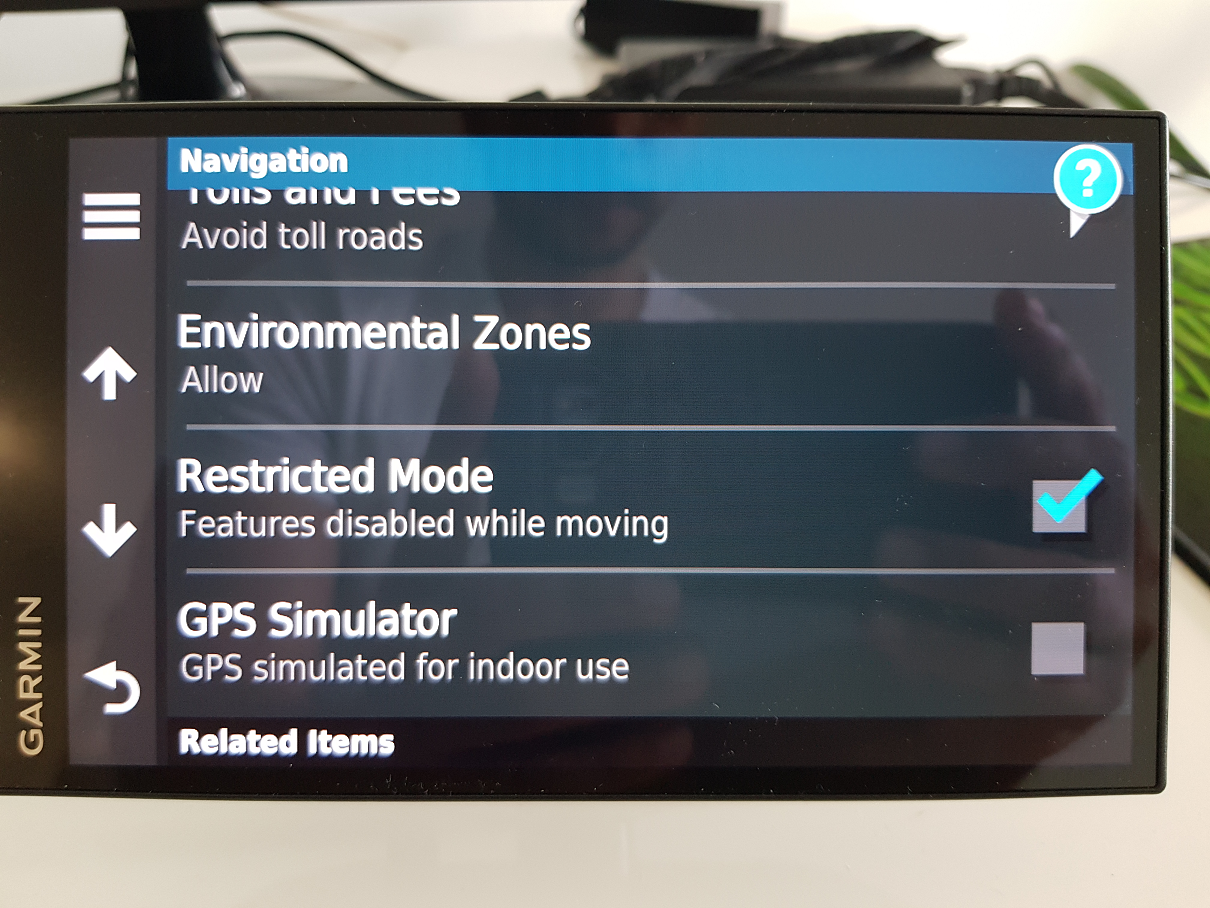
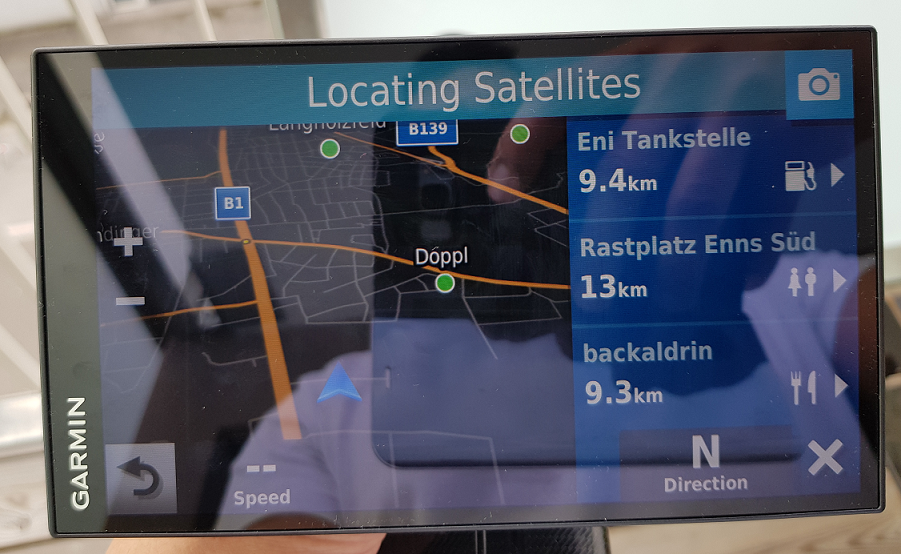
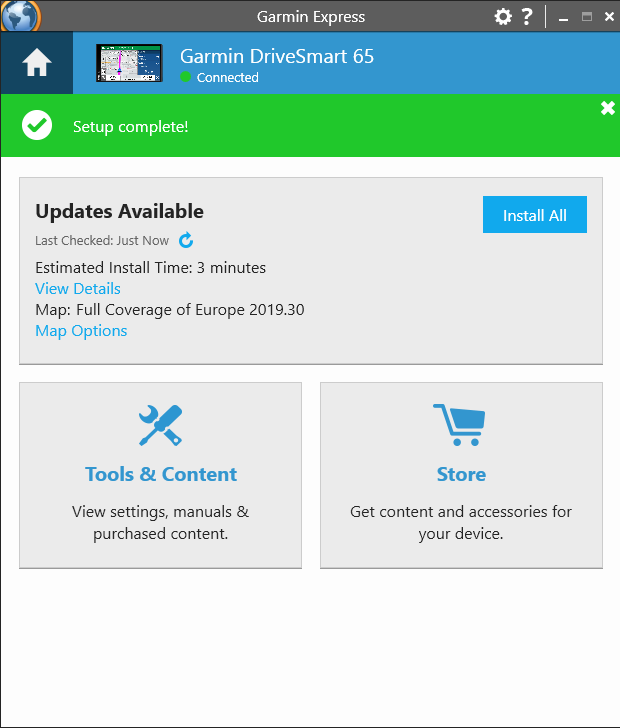
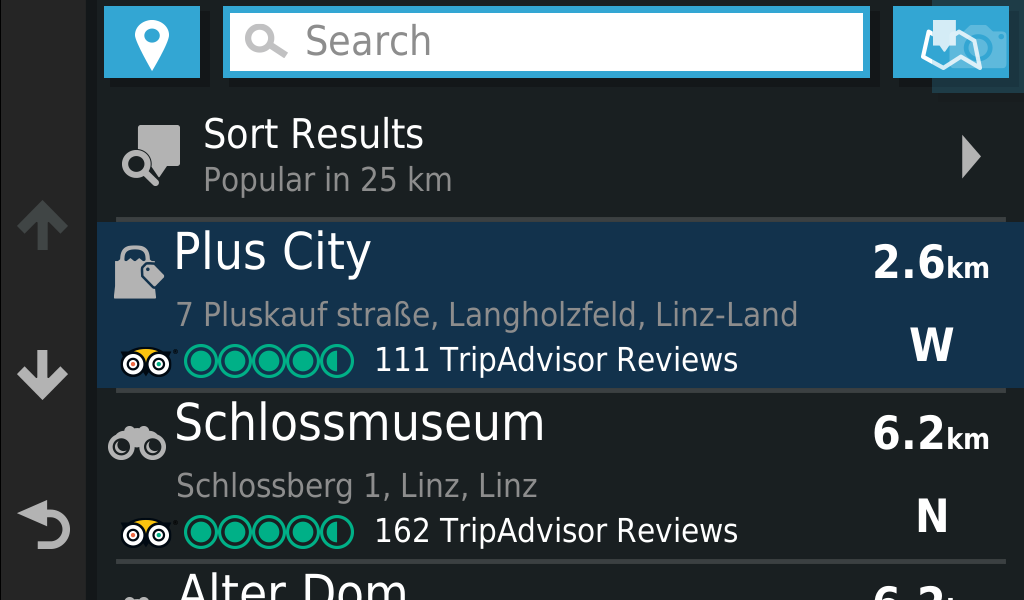
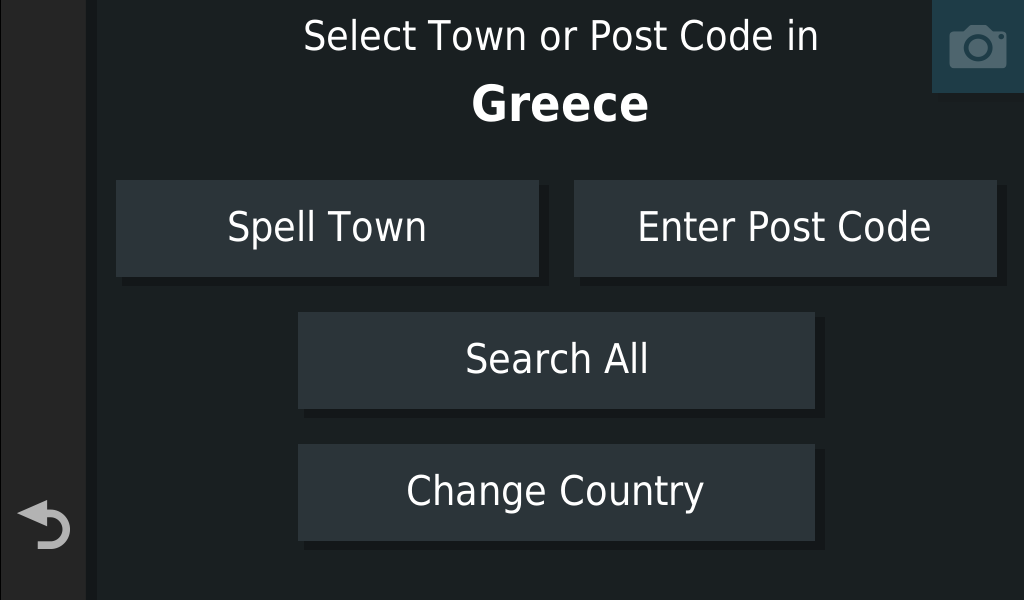
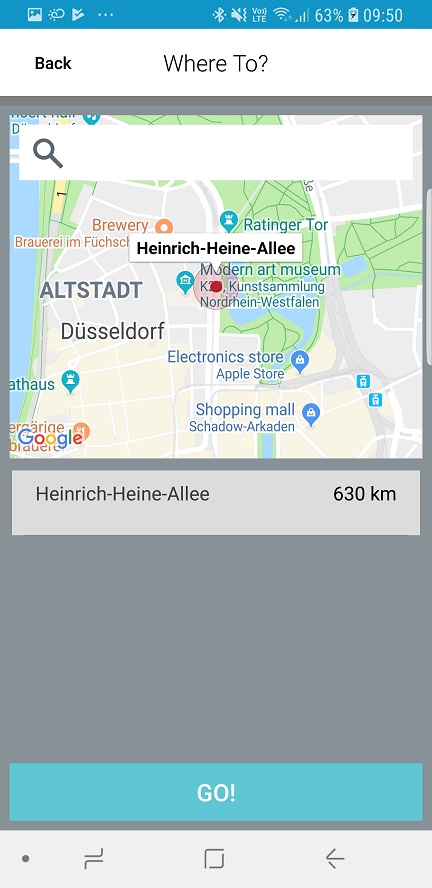

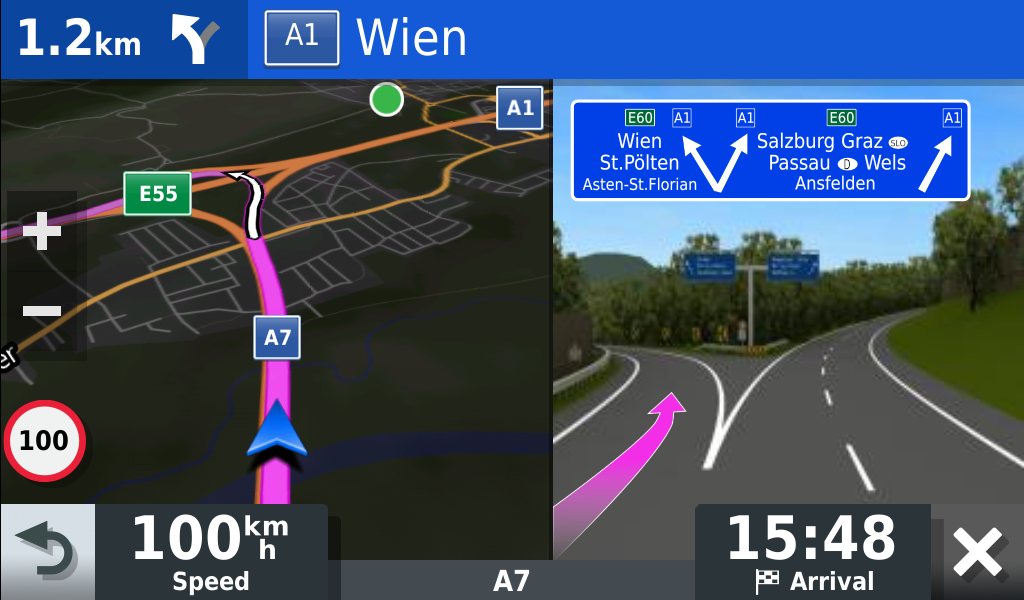
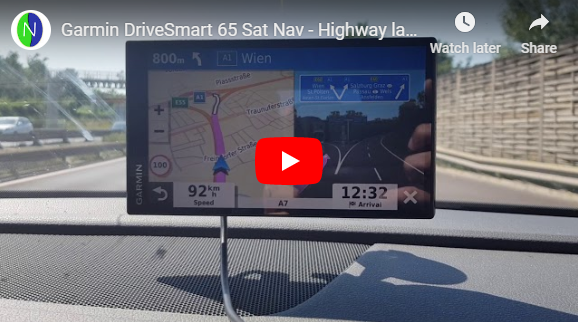
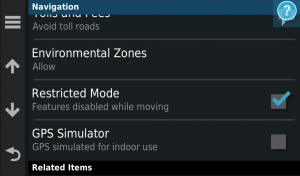

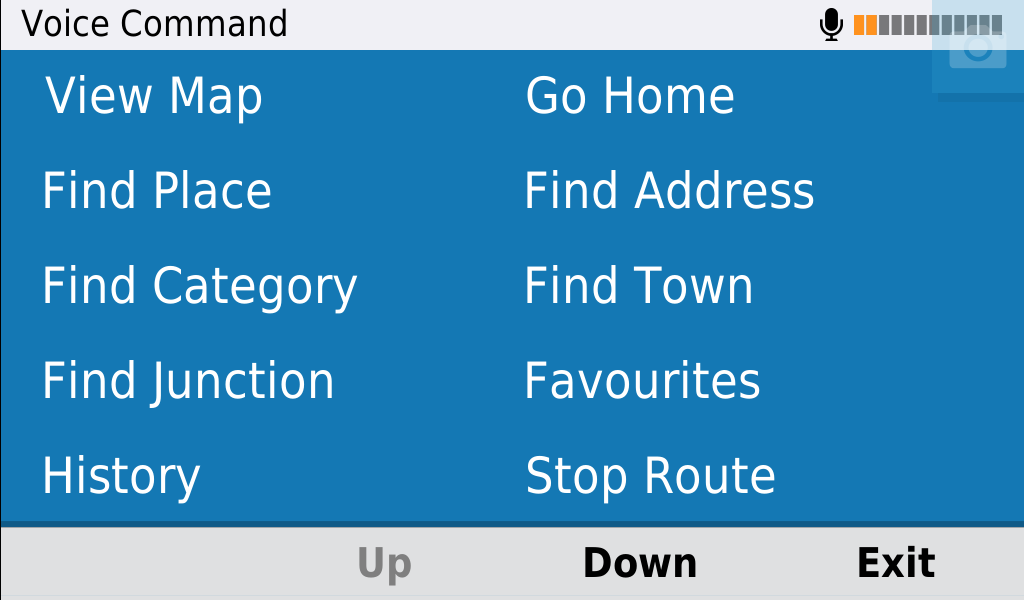
Leave a Reply
You must be logged in to post a comment.